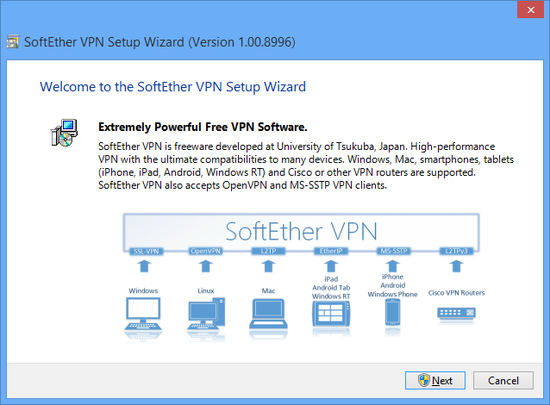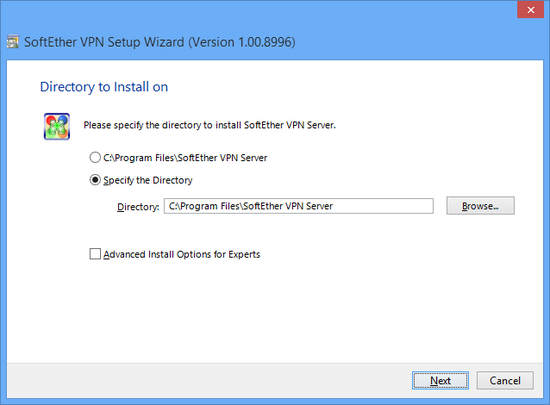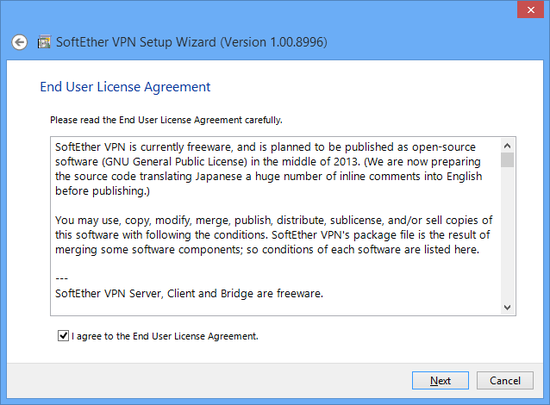Table of contents
This section describes how to install SoftEther VPN Client to an operating system with Windows 2000 or later. This assumes that in the Windows operating system, no extra application software is installed after performing a clean install of the system.
8.2.1 Installation Procedure Using the Installer
Preparing the Installer File
The installation of the Windows version of SoftEther VPN Client is very easy as it is almost completely performed automatically. To install VPN Client, you can download the latest VPN Client installer file from the SoftEther VPN Project website (Download).
VPN Client Installer
Starting the Installer
Start the installer by double-clicking the VPN client installer file. Using the installation wizard, you can select the name of the installation directory. (By default, the program is installed to Program Files\SoftEther VPN client on the system drive.) The VPN Server process writes large log files to the installation directory, so we recommend selecting an area on the hard drive that has a large amount of disk space and is quickly accessible.
Specifying the VPN Client Installation Directory.
During the installation, the end-user license agreement may be displayed. Please thoroughly read the agreement. If you agree to the terms and conditions, the installation continues.
VPN Client End-User License Agreement.
The installer automatically registers the SoftEther VPN Client system service and sets the program to automatically start in background mode at Windows startup.
8.2.2 Precautions After Installation
When installation of the Windows version of VPN Client is completed, the SoftEther VPN Client service is already running in the background on the Windows system. Normally, the computer does not have to be restarted after installation of the program. However, if you expect to use the local bridge function while using a network adapter that supports hardware offloading, as described in 3.6 Local Bridges, we recommend that you restart the computer.
To check whether the VPN Client installer properly installed the SoftEther VPN Client service to the Windows system, click [Control Panel] > [Administrative Tools] > [Services], and check that [SoftEther VPN Client] is displayed on the list of services.
8.2.3 VPN Client Manager Operations
After VPN Client is installed, use SoftEther VPN Client Manager to perform all VPN Client operations. For detailed operations of VPN Client using VPN Client Manager, please refer to 4. SoftEther VPN Client Manual.
8.2.4 Operating with vpncmd
You can also use the command line-based vpncmd software to control VPN Client. For information about detailed vpncmd operations, please refer to 6. Command Line Management Utility Manual. For example, you can combine vpncmd and an existing schedule software program to initiate a connection to a specific connection setting at a specified time and, later, automatically terminate the connection of the connection setting.
SoftEther VPN Project recommends using VPN Client Manager to control VPN Client and using vpncmd as a supplemental management utility for automating simple repetitive tasks.
8.2.5 Creating a Virtual Network Adapter
The first operation that must be performed to use VPN Client is to create a Virtual Network Adapter. For more information about creating a Virtual Network Adapter, please refer to 4.3 Virtual Network Adapter. You cannot define a connection setting if a Virtual Network Adapter is not registered.
8.2.6 Configuring a Virtual Network Adapter
After you create a Virtual Network Adapter, you must properly configure the Virtual Network Adapter. The administrator of the destination VPN Server should have already provided instructions for configuring the Virtual Network Adapter. Configure the Virtual Network Adapter using these instructions.
In particular, if the DHCP server does not seem to be operating on the Layer 2 segment of the destination Virtual Hub, the IP address of the Virtual Network Adapter must be manually configured on the client computer.
8.2.7 Creating a Connection Setting
After creating a Virtual Network Adapter, create a connection setting for connecting to a Virtual Hub on the destination VPN Server, and try establishing a VPN connection. Follow the instructions from the VPN Server administrator for entering the required settings. In addition, adjust the connection method according to the configuration of the local network to which the client computer running VPN Client is connected. For more information about operating VPN Client, please refer to 4. SoftEther VPN Client Manual.
After configuring all the settings, connect to the connection setting and establish VPN communication.
See Also
- Download
- 3.6 Local Bridges
- 4. SoftEther VPN Client Manual
- 4.3 Virtual Network Adapter
- 6. Command Line Management Utility Manual
- 6.5.12 "NicCreate": Create New Virtual Network Adapter
- 6.5.13 "NicDelete": Delete Virtual Network Adapter
- 6.5.14 "NicUpgrade": Upgrade Virtual Network Adapter Device Driver