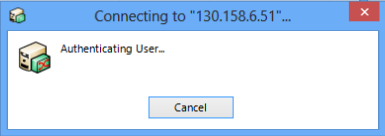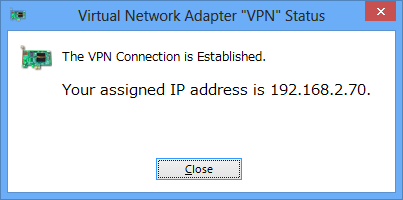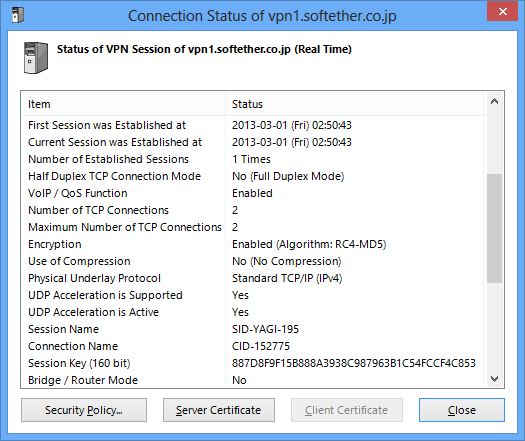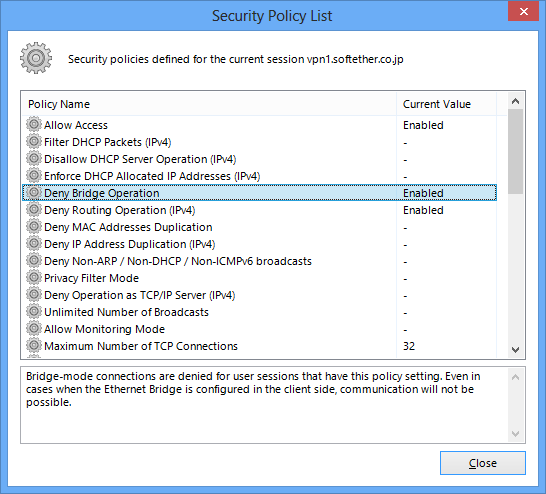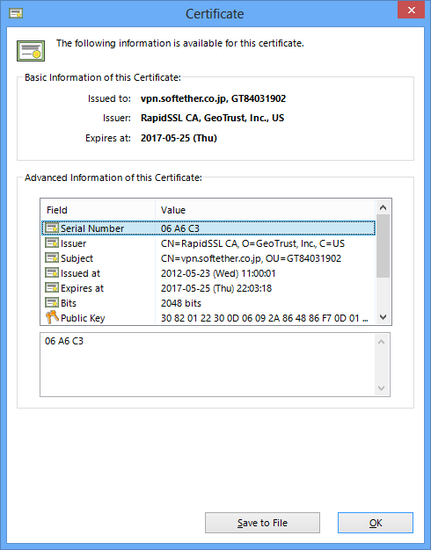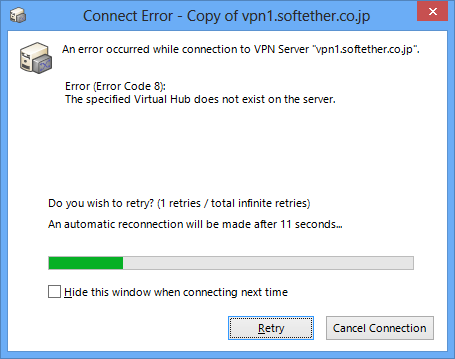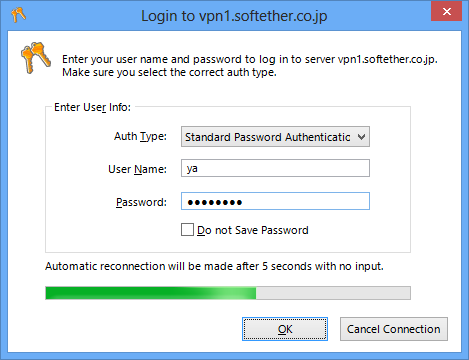By using SoftEther VPN Client to define the required connection settings of a connection setting and then connecting to that connection setting, you can start the connection to VPN Server.
4.5.1 Starting a VPN Connection
Starting a VPN Connection
To start the VPN connection of a registered connection setting, double-click the connection setting or click [Connect] on the [Connect] menu. When VPN Client is connecting to VPN Server, the following dialog box displays the connection status in real-time. (The connection status dialog box is not displayed when the [Don't display connection status and error window when connecting to VPN Server] option for the connection setting is enabled.)
Dialog Box Displaying the VPN Connection Status.
Establishing a VPN Connection
When a VPN connection is established, the connection status changes to Connected (Established). Depending on the Windows setting, when the status of the Virtual Network Adapter changes from the network cable being unplugged to the VPN client being online, the notification [Connected] is displayed in the notification area of the taskbar.
Status of the Virtual Network Adapter Changes When a VPN Connection is Established.
VPN Communication after Establishing a VPN Connection
When a VPN connection is established, VPN Client establishes VPN communication with the Virtual Hub on the destination VPN Server.
Once VPN communication is established, the operation of the Virtual Network Adapter is the same as the operation of a physical network adapter connected to Windows. To determine the IP address assigned to the Virtual Network Adapter, double-click the connection icon of the Virtual Network Adapter on the taskbar or use the ipconfig /all command.
4.5.2 Checking the Connection Status
Using VPN Client Manager to Check the Status in the Connection Setting List
A list of connection settings registered to VPN Client is displayed in the VPN Client Manager window.
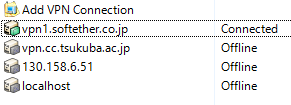
List of VPN Client Connection Settings and Their Status.
This list displays the current status of each connection setting in the [Status] column. The three connection statuses displayed here are as follows.
| Status | Description |
| Offline | Indicates that the connection to VPN Server for that connection setting is offline. |
| Connecting | Indicates that the connection setting is connecting to VPN Server or that an error occurred and VPN Client is waiting to reconnect. |
| Connected (Established) | Indicates that a connection to VPN Server is established and a VPN session is established and communicating to VPN Server. |
Obtaining Detailed Information on a Connecting or Connected Connection Setting
To obtain the latest information in real-time on a connection setting connecting or connected to VPN Server, double-click the connection setting or click [View Status] on the [Connect] menu.
Window Displaying Detailed Information of a Connection Setting.
The following are the main items displayed here.
| Setting | Description |
| VPN Connection Setting Name | Displays the name of the connection setting. |
| Session Status | Displays the connection status of the connection setting. One of the following connection statuses is displayed.
|
| Server Name | Displays the host name or IP address of the destination VPN Server. The IP address of the VPN Server computer to which VPN Client is actually connected is displayed even when connected to a cluster, thereby letting you know to which VPN Server of the cluster the client is connected. |
| Port Number | Displays the destination TCP/IP port number. |
| Server Product Name | Displays the product name and edition name of the destination VPN Server. |
| Server Version | Displays the version number of the destination VPN Server. |
| Server Build | Displays the build number of the destination VPN Server. |
| Connection Start Time | Displays the time when the VPN connection process started using the connection setting. For example, this indicates the time when the user double-clicked the connection setting. |
| Time that first session was established | Displays the time when the initial VPN session was established and VPN communication started. |
| Number of Established Sessions | Displays the time when the current VPN session was established and VPN communication started. |
| Number of Sessions Established | Displays the number of times that a VPN session has been successfully established. This number increases each time a VPN connection is established, the connection is terminated, and a VPN connection is established again. |
| Half-Duplex TCP Connection Mode | Displays whether the SoftEther VPN protocol communication mode for the VPN session is the half-duplex connection mode. |
| VoIP / QoS Support Function | Displays whether the VoIP / QoS support function (for details, see 1.9 VoIP / QoS Support Function) is enabled for this session. |
| Number of TCP Connections | Displays the number of current TCP/IP connections in the VPN session. |
| Maximum Number of TCP Connections | Displays the maximum number of TCP/IP connections that can be used in the VPN session. |
| Encryption | Displays whether the VPN session is protected using encryption or a digital signature. |
| Use of Compression | Displays whether the VPN session is using compressed data communication via a data compression algorithm. |
| Session Name | Displays the ID identifying the session. |
| Session Key (160-bit) | Displays the internal management ID uniquely identifying the session created by VPN Server. |
| Bridge/Router Mode | Displays whether the session type is the bridge/router mode. |
| Monitoring Mode | Displays whether the session type is the monitoring mode. |
| Outgoing Data Size | Displays the number of data bytes sent from the VPN client to VPN Server using the SoftEther VPN protocol (approximate number of packets actually flowing through the physical IP network). |
| Receive Data Size | Displays the number of data bytes sent from VPN Server to the VPN client using the SoftEther VPN protocol (approximate number of packets actually flowing through the physical IP network). |
| Incoming Data Size | Displays the number of virtual Ethernet frame packets sent and received and the total data size (updated in real-time). |
Displaying the VPN Session Security Policies
When a VPN session is established, the [Security policy] button on the [Connection status] window is enabled. Clicking this button displays a list of security policy values associated with the VPN session in which the VPN client is currently connected to VPN Server.
Window Displaying the Security Policies of the VPN Session.
Displaying the Server and Client Certificates
Once a VPN session is established, you can display the X.509 certificate presented by the destination VPN Server by clicking [Server Certificate] on the [Connection status] window.
If client certificate authentication or smart card authentication is used to authenticate the user when connecting to the current VPN, clicking [Client Certificate] displays the X.509 certificate presented by VPN Client to VPN Server at the time of authentication.
Window Displaying the Server and Client Certificates.
4.5.3 Terminating a VPN Connection
The VPN Client user can terminate a connected session at any time. When a connected VPN session is terminated, the connection setting returns to the offline status.
To terminate a VPN connection by specifying a connection setting, select the connection setting and click [Disconnect] on the [Connect] menu. Depending on the network status, it can take anywhere from several milliseconds to several seconds to send the message to terminate the connection to VPN Server.
4.5.4 Operations When an Error Occurs
When an Error Occurs
When a communication error, such as a communication timeout when connecting or connected to VPN Server, occurs, an error message is displayed, as shown below. The error message displays the error code and error description.
Window Displayed When a Communication Error Occurs.
If no action is taken when an error message is displayed and the automatic reconnection function is set for the connection setting, after the interval between attempts to reconnect, the error message automatically disappears and the VPN client automatically starts an attempt to reconnect to the desired VPN Server.
Please note that error messages are not displayed when the [Don't display connection status and error window when connecting to VPN Server] option for the connection setting is enabled or when the checkbox next to [Hide this Window when Connecting Next Time] is checked.
When Password Authentication Fails
When the connection setting is set to [Standard password authentication] or [RADIUS or NT domain authentication] and access to the Virtual Hub is denied because the user name or password does not match, the following window for re-entering the password is displayed.
Window Displayed When Password Authentication Fails.
When the box next to [Don't Save Password] is checked on the above window, the entered password is not saved, so you must enter the password again the next time you connect to VPN Server.
If you do not want the password saved to VPN Client, enable the [Don't Save Password] option. (Checking this box also enables this option the next time you connect.)
See Also
- 1.9 VoIP / QoS Support Function
- 6.5.44 "AccountConnect": Start Connection to VPN Server using VPN Connection Setting
- 6.5.45 "AccountDisconnect": Disconnect VPN Connection Setting During Connection
- 6.5.46 "AccountStatusGet": Get Current VPN Connection Setting Status
- 1.9 VoIP / QoS Support Function
- 6.5.20 "AccountList": Get List of VPN Connection Settings
- 6.5.48 "AccountStatusShow": Set Connection Status and Error Screen to Display when Connecting to VPN Server