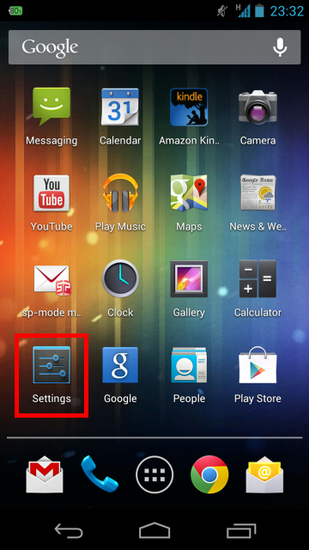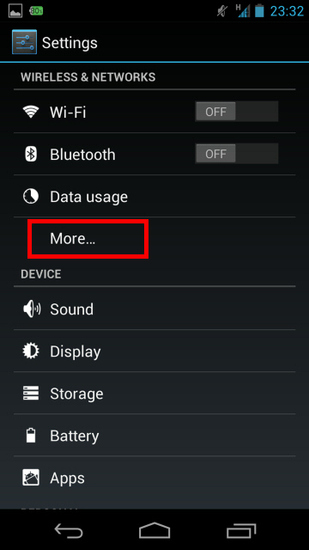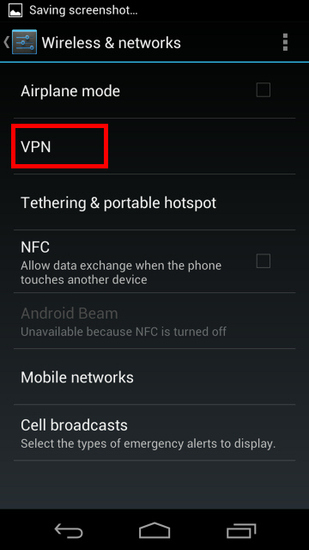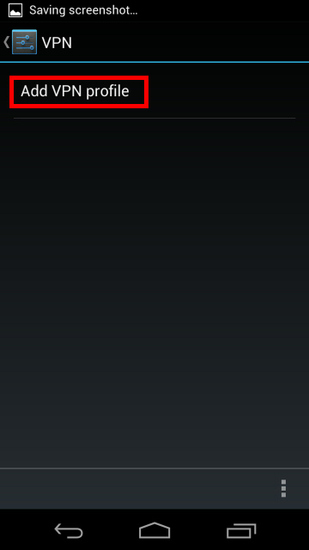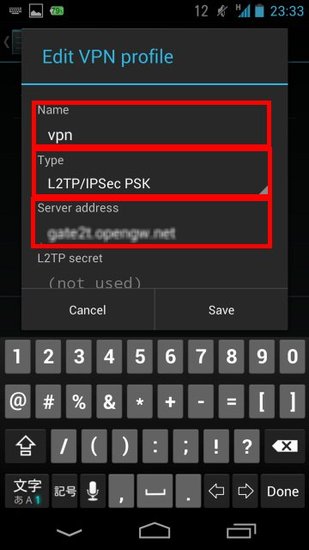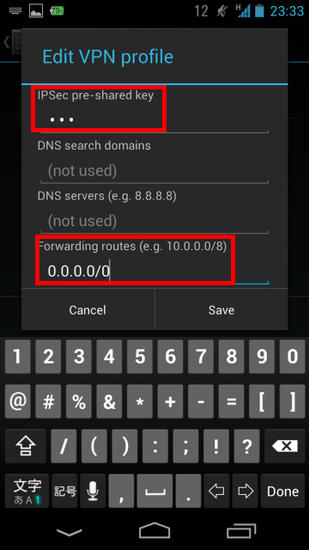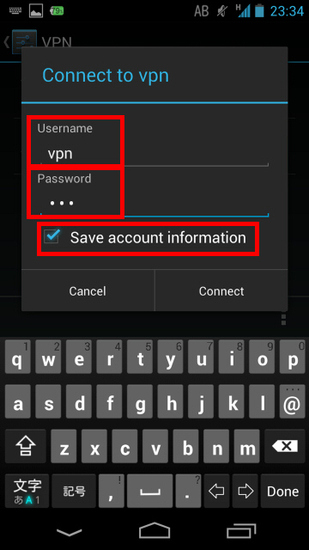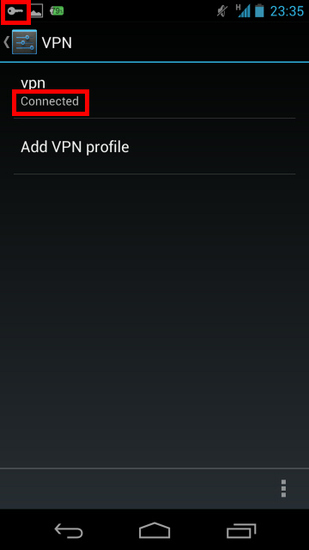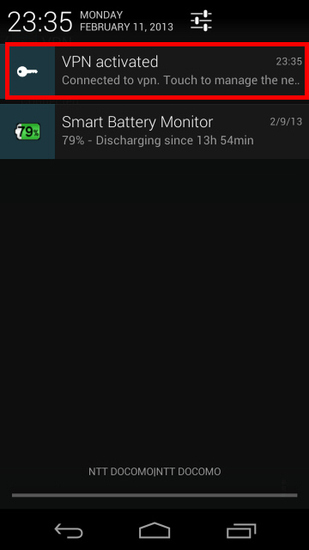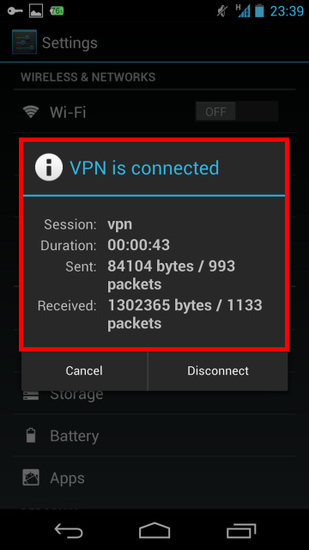Table of contents
This document describes how to connect to your SoftEther VPN Server by using the L2TP/IPsec VPN Client which is bundled with Android.
On this instruction, every screen-shots are taken on Android 4.x. Other versions of Android 4.x are similar to be configured, however there might be minor different on UIs. Some third-parties customizes the configuration screens of Android.
These screen-shots are in English version Android iOS. If you use other language, you can still configure it easily by referring the following instructions.
1. Initial configurations (only once at the first time)
Start the "Settings" application on Android.
In the "Wireless & Networks" category, open "More..." and tap "VPN".
Click the "Add VPN profile" button to create a new VPN connection setting.
A new VPN connection setting editing screen will appear. Input something string on the "Name" field (e.g. "vpn" ), and choose "L2TP/IPSec PSK" in the "Type" field.
On this screen, you have to specify either hostname or IP address of the destination SoftEther VPN Server. You also have to enter the user-name, password and secret (pre-shared key) on the Android screen.
Scroll down the configuration screen, and tap the "Show advanced options" checkbox if appropriate.
Enter the "IPSec pre-shared key" field.
Specify "0.0.0.0/0" (9-letters) on the "Forwarding routes" field. Make sure that you input the "Forwarding routes" field correctly. If not, you cannot communicate via VPN.
After all inputted, tap the "Save" button and save the VPN connection setting.
2. Connect a VPN
You can start a VPN connection by using a created VPN connection setting at any time. Open the VPN connection settings list and tap a setting, you will see the following screen.
At the first time of using, you have to input "Username" and "Password" fields.
Tap "Connect" to start the VPN connection.
While VPN is established, you can see the status and connect time on the status screen. Your private IP address in VPN is also displayed. The "Connect to" IP address reports "1.0.0.1" , but it is not an unusual.
3. Enjoy VPN communication
While VPN is established, all communications will be relayed via the VPN Server. You can access to any local servers and workstation on the destination network.